How To Set Up A Group In Zoom

Zoom's video conferencing app lets you easily set upwards meetings for yourself and participants. With an account created, you lot can host meetings for participants, schedule meetings for the future, and more. We'll address how to gear up a meeting so that you lot tin can easily start Zoom meetings.
At that place are 2 master ways to fix up a Zoom coming together, and nosotros'll cover each of them in this lesson.
What is covered in this article
- How to create a Zoom meeting
- How to schedule a Zoom meeting
Get started with Zoom and learn how to set up a meeting immediately, or schedule a meeting for afterwards.
How to create a Zoom coming together
Creating a Zoom coming together is extremely easy and convenient to do, and mostly compatible across all versions of the app. Follow the instructions below to create and start a Zoom meeting.
PRO TIP
To create a Zoom coming together that y'all host yourself, you volition need to be signed in to your Zoom business relationship. Sign into Zoom, or learn how to create an account if you lot don't already have 1.
i. Create a new meeting

Afterwards signing into the app, you will see iv principal action buttons on the screen. Click the New Coming together drop-downward arrow to select meeting options. Here, you lot can brand selections for the coming together prior to initiating it. You can likewise skip right to step 4 to initiate the meeting immediately with default settings.
IMPORTANT
For mobile versions of Zoom, simply tap New Meeting. This will advance you to the "Start a Meeting" selection screen. Use the toggle buttons to make the selections for the steps below.

2. Choose video settings when joining coming together

Choose whether your meeting volition beginning with your video on past clicking the Start with video checkbox to be on or off. This volition enable or disable the host'south (your) video when the meeting is started.
3. Choose to use your Personal Meeting ID
If you want to use your Personal Meeting ID for the meeting you are starting, you lot can click the Use My Personal Meeting ID checkbox. This volition ensure that the meeting will employ your Personal Meeting ID rather than a randomly generated meeting ID.
4. Initiate the new meeting

In one case you've made all the selections for the meeting, simply tap New Meeting to create – and automatically offset – a new meeting. By default, this button volition automatically utilize a randomly generated meeting ID. The coming together volition open and be in progress.
IMPORTANT
For the Zoom mobile app, tap Start a Coming together once you've made the coming together selections.

Y'all're done! The coming together will launch in the Zoom app that y'all are using. You can at present send people invitations so they can bring together.
How to schedule a Zoom meeting
To help you schedule a meeting using any Zoom client or app, we've broken down the basic steps below. These apply across all versions, with some small differences in the way the buttons wait and function. However, in general, follow the steps below to schedule a meeting.
We also have a more comprehensive article roofing how to schedule a coming together for each specific app version.
IMPORTANT: To schedule a meeting, you will need to be signed in to your Zoom account on the customer for your device.
1. Start to schedule a new coming together
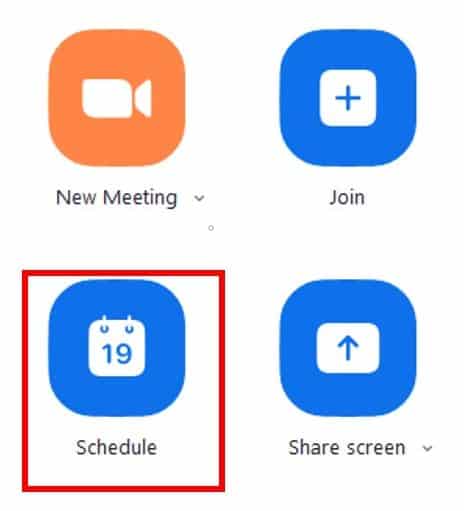
From the home screen of the Zoom desktop and mobile apps, click or tap Schedule.
Using the browser version, click Meetings on the left side bill of fare to admission the meetings menu. Then click Schedule a New Meeting.
2. Set up the coming together options
This will open up the "Schedule Meeting" options screen. Here, you will choose meeting settings and options, including the meeting topic, date and time, and more.
three. Gear up the meeting topic past naming the meeting

Name your meeting using the Topic form field. Click the form field and enter the Topic to set the name of your meeting. On the browser version, you can also add a Description.
4. Set the date, time, and duration of the meeting
Next, set the date and time of the meeting. On desktop, apply the Offset drop-down options to set the appointment and fourth dimension the meeting will beginning. Use the Elapsing drop-down options to set the length of the meeting in hours and minutes.
Click the Recurring meeting checkbox to fix this coming together to echo.
Tap the Time Zone drib-downwards and select the time zone you lot want to utilize for this coming together.

IMPORTANT
Selecting the right time zone for your scheduled coming together is especially important when scheduling meetings with participants that are non in the same fourth dimension zone equally you.
On mobile, use the Appointment field to set the showtime date, use the From field to set the start time, and use the To field to set meeting end time. To brand the coming together a recurring meeting, tap the Repeat field and select the frequency of the recurring meeting.
5. Choose between random meeting ID and your Personal Meeting ID
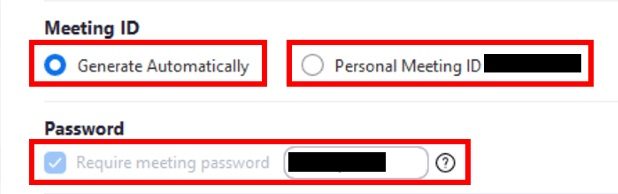
Choose to use an automatically generated meeting ID or your Personal Meeting ID. Employ the radio buttons to toggle between Generate Automatically or Personal Coming together ID. Next, click the Require coming together password checkbox to require a password for participants to join the coming together. A password will automatically generate; yous can also ready your own by typing a unique password.
On mobile, tap the Use Personal Meeting ID (PMI) toggle to use your personal meeting ID for the meeting. Tap the Coming together Countersign toggle to require a meeting countersign. Tap the Countersign field and enter a password to set a unique countersign.
6. Gear up meeting options, settings, and preferences
Ready the remaining video and advanced coming together options available using the options available. On desktop, use the on/off radio buttons for Host and Participants to enable or disable host and participant videos when joining the meeting.
On mobile, use the Host Video On and Participant Video On toggle buttons.

Tap Advanced Options to open upward further meeting options on both desktop and mobile versions. Use the check boxes (toggles on mobile) to Enable Waiting Room, Enable join earlier host, Mute participants upon entry, and Automatically record coming together on the local figurer. Phrasing is slightly dissimilar on the mobile version.
7. Choose to schedule your meeting to the calendar

Use the Calendar radio buttons to select the calendar you wish to schedule your meeting to. Choose betwixt Outlook, Google Calendar, and Other Calendars on desktop.
On your mobile device, tap the Add together to Agenda toggle to enable or disable scheduling your meeting via the default calendar you use on your mobile device.
eight. Finish scheduling the meeting in Zoom

Once you've made all of the selections for the meeting you are scheduling, click Schedule to schedule your meeting.
On your mobile device, tap Done.
If you did not cull to add this coming together to a calendar, skip to step 11.
ix. Sign into calendar scheduling app

Depending on the agenda choice y'all chose, you volition be prompted to sign into that calendar awarding. For our case, we scheduled using Google Calendar.
A browser volition open up that prompts you lot to sign into your Google account. Sign in via the correct Google account.
10. Schedule meeting via Google Calendar

For Google Calendar, you advance to the calendar consequence creation screen. Hither, you create the calendar event for the Zoom meeting you are scheduling.
IMPORTANT
You are creating a Google Agenda event within the Google Calendar app. This is not being scheduled within the Zoom app. That means that adjustments made here do non actually affect the scheduled Zoom coming together, but how the issue is scheduled in the calendar.
Use the calendar app event creation screen to prepare the outcome details. Set the date and time of the calendar event, add a notification and set how far in accelerate of the coming together the reminder is sent, and customize your coming together event invitation message. Add guests and modify the guest permissions for the event, and click Save when done.

You'll see the meeting scheduled on your Google Agenda app.
11. Access and manage scheduled coming together
With your meeting now scheduled, you tin admission, view, and manage your coming together from the Zoom desktop client or mobile app. Click / tap Meetings bill of fare button to admission the menu settings. Click / tap the meeting to access and manage the meeting.

From here, click Start (tap Start Coming together on mobile) to initiate the meeting. Click Copy invitation to copy the invitation message. Y'all tin can then paste this message into an instant messaging service or send directly to an attendee to invite them. Click / tap Edit to change the meeting settings. Click Delete (tap Delete Coming together on mobile) to delete the coming together and cancel it for all invitees.
To invite participants on mobile, tap Add together Invitees. You can then select the method to add invitees, choosing from your device'southward native messaging organisation, Gmail, Outlook, and more. You tin and so select invitees and send invitations.
12. Invite attendees to join your coming together
After you lot've created the meeting, there are a number of means to invite attendees. We'll cover each method below, with instructions and images of how to invite participants via desktop, mobile, and browser versions of Zoom.
- Invite attendees via Meeting ID and password
- Invite attendees using Copy Invitation button
- Invite attendees by sharing the Bring together Zoom Coming together URL link
- 'Add together Invitees' using the mobile app
Invite attendees via Meeting ID and countersign

No thing what version of Zoom you are using (desktop, mobile, or browser), meetings are assigned a Coming together ID and password. You tin share this Coming together ID and password with invitees, and they will be able to input these credentials on whatsoever version of the Zoom app to bring together the coming together.
Invite attendees using Copy Invitation push button

The Copy Invitation push (available on the desktop and browser clients) copies an automatic invitation message to your clipboard. You can so paste this invitation into an email, a text bulletin, an instant messaging system, or virtually any other messaging software to apace and conveniently send them a meeting invitation.
The automated invitation includes the meeting topic, the date and time of the meeting, a Join Zoom Meeting URL link, and the Meeting ID and password. You can often customize the bulletin using the messaging service you utilise to send invitations.
PRO TIP
To invite attendees using this automatic message via the mobile app, the process is slightly different. With the Meeting screen open, tap Add Invitees followed by Copy to Clipboard. With this copied, y'all can paste the message into any messaging app on your mobile device, and send it to invitees. Yous tin can also brand adjustments to the bulletin before sending it.

Invite attendees past sharing the Join Zoom Coming together URL link

You tin highlight and copy the invitation link itself. You can send this to any invitee as you would whatever other message, via e-mail, a text, an instant messaging organisation, or substantially any other means.
This invite link can be pasted in the address bar of a browser, and volition lead users directly to the meeting room, where they volition be prompted to bring together. On desktop, invitees volition be able to join via the desktop or browser client by clicking the URL link. On mobile, they will be able to join via the mobile app past borer the URL link.
'Add together Invitees' using the mobile app

Tap the Meetings carte du jour push button to admission your list of meetings. Tap the meeting from the list to view and manage the scheduled meeting. Tap Add Invitees, and then tap to choose the method to send invitations.
After selecting a method, you volition exist taken to that app on your mobile device to complete the message. An automated message will generate so that yous tin easily, quickly, and conveniently transport invites. If you want, you lot can customize the message via the messaging tool you are using. Tap to send via the messaging app y'all are using.
If you want to send an invitation via a messaging app that isn't coming up using this method, you tin can copy an invitation to your clipboard.
You tin can now start and schedule meetings easily using any version of the app. At present that you've learned how to create and schedule meetings using Zoom, you can learn how to use Zoom and how to join a meeting.
How To Set Up A Group In Zoom,
Source: https://techboomers.com/t/set-up-zoom-meeting
Posted by: grantriplat.blogspot.com



0 Response to "How To Set Up A Group In Zoom"
Post a Comment